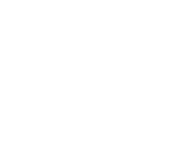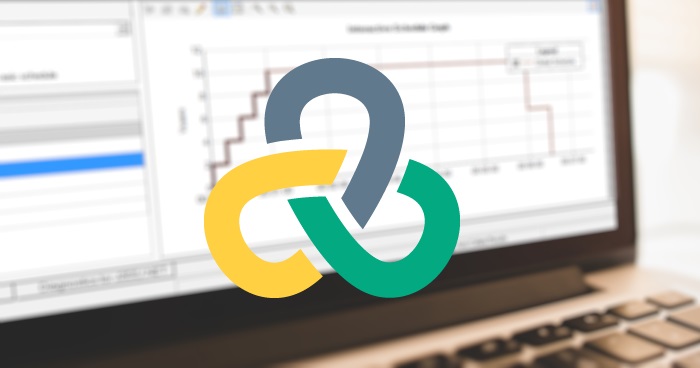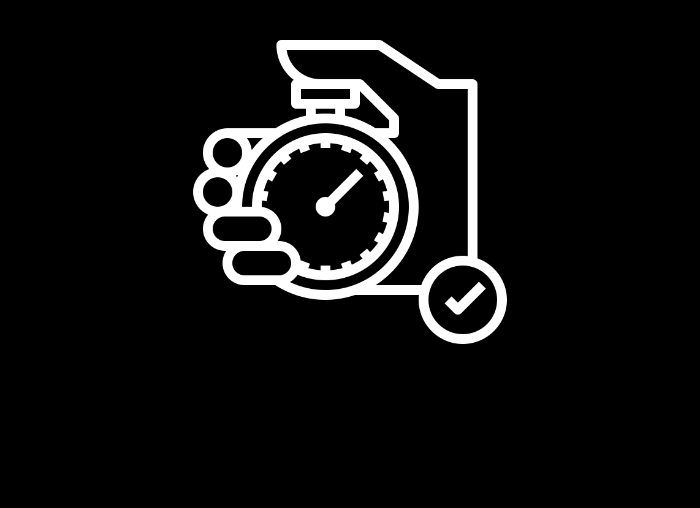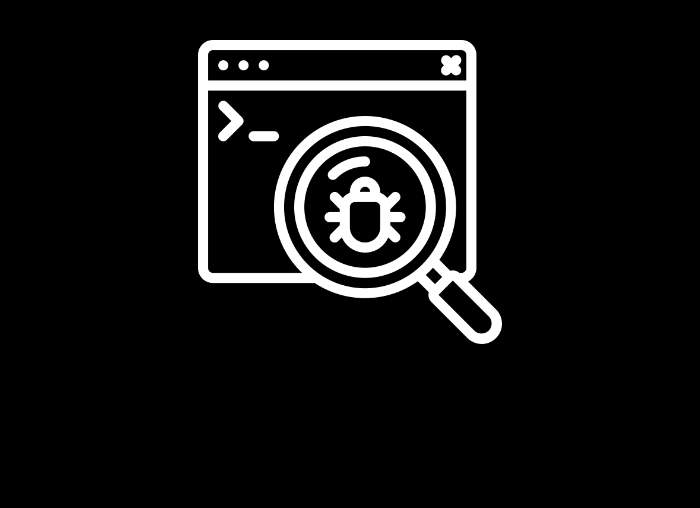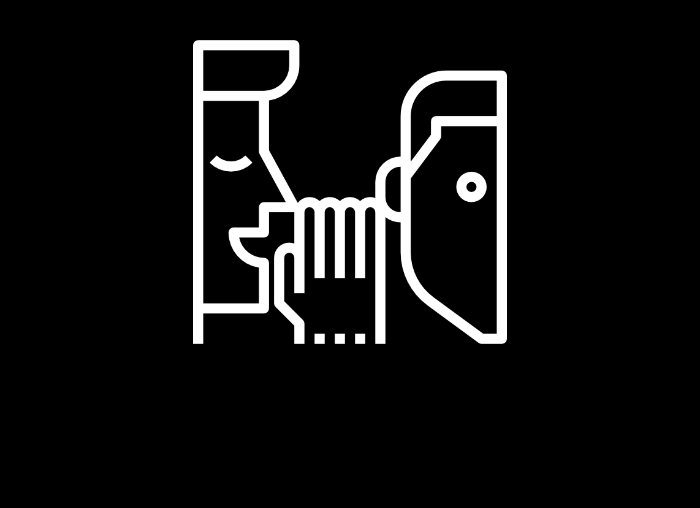W tym wpisie przedstawiamy podstawy tworzenia skryptu za pomocą narzędzia VuGen. Rozpoczniemy od przygotowania aplikacji do testów. Następnie krok po kroku przejdziemy do omówienia parametrów nagrywania, realizacji nagrania i przejrzenia nagranych akcji.
Przygotowanie aplikacji
Dla naszych celów prezentacyjnych, będziemy używać aplikacji Web Tours, która była dostarczana wraz z oprogramowaniem LoadRunner do wersji 12.53 LoadRunnera. W wersji 12.55 LoadRunnera aplikacja Web Tours została przeniesiona i jest teraz dostępna jako osobna paczka na stronie https://marketplace.microfocus.com/appdelivery/content/web-tours-sample-application. HP Web Tours jest przykładową aplikacją internetową będącą biurem podróży umożliwiającym wyszukiwanie i rezerwację lotów oraz sprawdzanie trasy lotów. Po pobraniu paczki ‘Web Tours 1.0.zip’ należy ją rozpakować. Po rozpakowaniu dostępne będą dwa pliki - ‘strawberry-perl-5.10.1.0.msi’ oraz ‘WebTours.zip’. Najpierw uruchamiamy plik ‘strawberry-perl-5.10.1.0.msi’, co rozpocznie proces instalacji. Instalacja polega na akceptacji licencji i wybraniu przycisków ‘Install’ oraz ‘Finish’ po jej zakończeniu. Następnie wypakowujemy plik ‘WebTours.zip’ do wybranego katalogu np. ‘C:WebTours’.
Uruchomienie aplikacji
Aby uruchomić serwer, należy wejść do ww. katalogu i uruchomić plik ‘StartServer.bat’ - przez podwójne kliknięcie lub z okna konsoli systemu (w przypadku starszych wersji LoadRunnera aby uruchomić serwer, należy przejść do Start > Wszystkie programy > HP Software > Start HP Web Tours Server). Otworzy się okno konsoli informujące o nawiązaniu połączenia. Nie należy go zamykać ponieważ spowoduje to wyłączenie serwisu i utratę dostępu do niego.
Zrzut ekranu 1. Uruchomienie aplikacji Web Tours.
Teraz można otworzyć aplikację. Jeśli pojawi się alert zabezpieczeń systemu Windows dla aplikacji ‘Apache HTTP Server’, należy jej zezwolić na dostęp. Aplikacja WebTours powinna być teraz dostępna pod adresem http://localhost:1080/WebTours/ (wymagana jest przeglądarka z zainstalowaną Javą).
Zrzut ekranu 2. Aplikacja Web Tours na przeglądarce Internet Explorer.
Uruchomienie LoadRunnera
Skrypty tworzymy za pomocą aplikacji Virtual User Generator. Po instalacji, skrót do aplikacji znajduje się na pulpicie oraz w menu Start > HPE Software > Virtual User Generator.
Zrzut ekranu 3. Virtual User Generator w menu Start > HPE Software > Virtual User Generator.
W dokumentacji jak i w oknie aplikacji zastosowano nazwę VuGen, która jest skrótem nazwy Virtual User Generator. W tłumaczeniu na język polski jest to ‘Generator wirtualnych użytkowników’. VuGen jest narzędziem nagrywająco-odtwarzającym. Nagrywa procesy biznesowe, jakie użytkownik wykonuje w aplikacji i przekształca je na kod oraz zapisuje jako skrypt do testowania wydajności zwany skryptem Vusera. VuGen pozwala na tworzenie skryptów dla różnych typów aplikacji z wykorzystaniem różnych protokołów. Skrypty Vusera stanowią podstawę testów obciążeniowych. Po pierwszym uruchomieniu aplikacji Virtual User Generator widoczna jest zakładka ‘Start Page’. Po nagraniu skryptów na stronie Start Page będą listowane wszystkie nagrane skrypty Vusera.
Zrzut ekranu 4. Okno Virtual User Generator.
Tworzenie skryptu
Aby utworzyć nowy pusty skrypt, klikamy ‘File > Add > New Script’. Na oknie ‘Create a New Script’ w lewym panelu zaznacz opcję ‘Single Protocol’ w okienku pojawią się protokoły dostępne dla wybranej przez nas opcji. Wybieramy ‘Web - HTTP/HTML’, wprowadzamy nazwę skryptu Vusera, pod którą chcemy zapisać skrypt, np. ‘WebTours_BookFlight’ i wybieramy ‘Create’. Skrypt jest zapisywany domyślnie w folderze ‘DocumentsVuGenScripts’ w katalogu domowym usera.
Zrzut ekranu 5. VuGen – okno ‘Create a New Script’.
W edytorze VuGen zostaje utworzony pusty skrypt. Kiedy tworzymy skrypt Vusera, VuGen tworzy serię plików konfiguracyjnych, plików danych i plików z kodem źródłowym, które składają się na skrypt Vusera. Te pliki zawierają informacje o środowisku wykonawczym i konfiguracji Vusera. Zawartość i struktura utworzonego skryptu zależą od wybranego protokołu. Dlatego przed utworzeniem nowego skryptu trzeba być zorientowanym w testowanej aplikacji, aby móc wybrać odpowiedni protokół.
Zrzut ekranu 6. VuGen – utworzony nowy skrypt.
Przy wyborze odpowiedniego protokołu pomóc nam mogą różne aplikacje jak np. Winsock czy Wireshark albo rozmowa z programistami czy też z architektem aplikacji. We wcześniejszych wersjach LoadRunnera w doborze protokołu pomocna była funkcja ‘Protocol Advisor’, ale od wersji 12.53 LoadRunnera została ona wycofana z aplikacji. W przypadku aplikacji Web Tours wiemy, że powinniśmy wybrać protokół ‘Web - HTTP/HTML’. Każdy skrypt Vusera zawiera co najmniej trzy części (sekcje) z kodem: jedną sekcję ‘vuser_init’, jedną lub więcej sekcji ‘Action’ oraz jedną sekcję ‘vuser_end’. Podczas odtwarzania skryptu, zwiększając liczbę iteracji skryptu, tylko część Action skryptu będzie powtarzana, a pozostałe zostaną odtworzone tylko jeden raz.
Parametry nagrywania
Przed rozpoczęciem nagrywania należy się upewnić, czy serwer Web Tours został uruchomiony. Rozpoczynamy nagrywanie, wybierając z menu ‘Record > Record’, co otworzy nowe okno dialogowe ‘Start Recording’, które umożliwi podanie podstawowych opcji nagrywania.
Zrzut ekranu 7. Start Recording – opcje nagrywania.
Record into action – opcja pozwala na wskazanie, w której części skryptu Vusera kod zostanie wygenerowany po zakończeniu nagrywania. Do wyboru są trzy opcje: vuser_init, Action, vuser_end. VuGen ułatwia zmianę lub tworzenie nowych akcji podczas i w procesie nagrywania. Akcje zapisane w vuser_init i vuser_end zostaną wykonane tylko raz, odpowiednio na początku i na końcu wykonania skryptu Vusera.
Record – pozwala na wybór typu aplikacji: czy jest to aplikacja okienkowa, webowa lub aplikacja zdalna, która wymaga połączenia przez proxy. Jest jeszcze możliwość wyboru opcji, która pozwala na wczytanie pliku z zapisanym ruchem sieciowym (np. w postaci pliku HAR).
Application – w polu wybieramy aplikację, dla której będziemy nagrywać ruch. Przy wybranej opcji Web Browser w polu Record na liście są prezentowane takie opcje jak Microsoft Internet Explorer, Google Chrome, Microsoft Edge. Jeśli pojawi się potrzeba użycia innej przeglądarki, to należy wybrać jej plik wykonywalny z dysku.
URL address – w polu podajemy adres strony testowanej aplikacji.
Start recording: ‘Immediately’ lub ‘In delayed mode’– opcja pozwala na określenie czasu rozpoczęcia nagrywania akcji, odpowiednio zaraz po wciśnięciu przycisku Start recording lub z opóźnieniem, gdy dopiero po uruchomieniu aplikacji i wykonaniu określonych kroków inicjalizujemy rozpoczęcie nagrywania ręcznie za pomocą przycisku na pływającym pasku narzędzi.
Working directory – określa adres kopii tymczasowej skryptu.
Recording options – otwiera okno z zaawansowanymi opcjami nagrywania.
Web HTTP/HTML Recording Tips - otwiera okno pomocy z często występującymi problemami podczas nagrywania.
Start Recording – przycisk uruchamia aplikację i rozpoczyna nagrywanie akcji. Jeśli zmieni się opcję nagrywania na ‘In delayed mode’, przycisk zmieni się na ‘Delayed Start’.
Ustawienie parametrów nagrywania
Uzupełniamy okno ‘Start Recording’ następującymi danymi:
- Record into action: ‘Action’
- Record: ‘Web Browser’
- Application: ‘Microsoft Internet Explorer’
- URL address: ‘http://localhost:1080/webtours’
- ‘Start recording’ oraz ‘Working directory’ pozostawiamy bez zmian.
Zrzut ekranu 8. Start Recording – ustawienie opcje nagrywania.
Rozpoczęcie nagrywania
Kolejny krok to nagranie czynności wykonywanych przez użytkownika. Nagrane akcje ukażą się w naszym dopiero co utworzonym skrypcie. Przed rozpoczęciem nagrywania musimy jeszcze zamknąć przeglądarkę, która została wcześniej wybrana w polu Application. Jeśli sami nie zamkniemy przeglądarki LoadRunner zrobi to za nas.
Zrzut ekranu 9. Alert - Rozpoczęcie nagrywania skryptu na uruchomionej przeglądarce.
Po uzupełnieniu formatki i kliknięciu w przycisk ‘Start Recording’ uruchomiona zostanie wybrana przeglądarka, która przeniesie nas na podany adres URL – stronę Web Tours oraz pojawi się pływający pasek narzędzi. Przed otwarciem przeglądarki może pokazać nam się okno ze związanym z instalacją certyfikatu ostrzeżeniem o zabezpieczeniach, które należy zaakceptować.
Pływający pasek narzędzi
Na pływającym pasku narzędzi, podczas nagrywania, użytkownik oprócz dostępnych akcji widzi także czas, jaki upłynął od rozpoczęcia nagrywania skryptu, oraz ilość automatycznie zarejestrowanych zdarzeń.
Zrzut ekranu 10. Pływający pasek narzędzi prezentowana na uruchomionej aplikacji podczas nagrywania.
Pasek narzędzi można przypiąć (zadokować) do krawędzi ekranu, klikając przycisk pinezki. Użytkownik ma do wyboru kilka funkcji - jest możliwość zakończenia, wstrzymania nagrywania, wznowienia i anulowania nagrywania, zmiany sekcji, w której kod ma zostać zapisany, dodania nowych akcji, ustawienia początku i końca transakcji, wyznaczenia Rendezvous Points (punktów spotkań/kumulacji), dodania komentarzy do naszego skryptu, a także ustawienia weryfikacji tekstowych.
-
Transakcje (Transaction) – użytkownik ma możliwość zdefiniowania transakcji w celu pomiaru wydajności serwera. Każda transakcja mierzy czas odpowiedzi na określone zapytanie wysyłane przez Vusera. Transakcja może się składać z jednej lub kilku czynności użytkownika, które reprezentują określone działanie aplikacji. Transakcje do skryptu można wprowadzać w czasie jego nagrywania lub poprzez edycję kodu, wstawiając jedną linię kodu z funkcją rozpoczynającą transakcję i jedną zamykającą. W skrypcie jest możliwość ustawienia dowolnej liczby transakcji. Nazwy transakcji muszą być unikalne, nie mogą one zawierać znaków "_" i "@", ponieważ te mogą powodować problemy podczas późniejszej próby analizy wyników testu w narzędziu Analysis.
-
Punkty spotkań/kumulacji (Rendezvous Points) – służą do tworzenia dużych obciążeń systemu poprzez zsynchronizowanie wirtualnych użytkowników, aby mogli oni wykonać określone zadanie w tym samym momencie. Taki punkt umieszczony w skrypcie umożliwia zwiększenie obciążenia systemu przez wirtualnych użytkowników w czasie wykonania określonej czynności. Kontroler wstrzymuje wykonywanie skryptu przez użytkowników wirtualnych aż do momentu zebrania się wymaganej ich liczby. Po osiągnięciu wymaganego limitu zezwala im na wykonanie kolejnej akcji w tym samym momencie.
-
Weryfikacje tekstowe (Text check) – możliwość dodania sprawdzeń występowania ustalonych fraz. Weryfikacja polega na sprawdzeniu obecności określonego obiektu na danej witrynie - obiekt ten może być zarówno tekstem, jak i obrazkiem. Dzięki ‘text check’ użytkownik jest w stanie kontrolować, czy na załadowanej stronie prezentowana jest odpowiednia treść w czasie wykonywania skryptu.
Nagrywanie akcji użytkownika
Przechodząc do okna przeglądarki z otwartą stroną HP Web Tours, kolejno wykonane akcje, które reprezentują proces biznesowy rezerwacji lotu, zostaną zarejestrowane w LoadRunnerze. Wykonujemy więc kolejno kroki:
- Podajemy dane użytkownika do aplikacji HP Web Tours: - Username: jojo; - Password: bean.
- Wybieramy przycisk Login.
- Oznaczamy kursorem tekst na stronie i wybieramy przycisk ‘Insert text check’ na pływającym pasku narzędzi. Zweryfikujemy w ten sposób, czy skrypt się poprawnie odtwarza (zrzut ekranu 10).
- Przechodzimy do wyszukiwarki lotów, wybierając przycisk ‘Flights’ w lewym panelu.
- Wprowadzamy szczegóły wyszukiwanego lotu na stronie ‘Find Flights’: - Z ‘Departure City’ (Miasto wylotu) wybieramy opcję ‘Denver’; - W ‘Departure Date’ (Data wylotu) pozostawiamy wartość domyślną; - Z ‘Arrival City’ (Miasto docelowe) wybieramy opcję ‘Los Angeles’; - W ‘Return Date’ (Data powrotu) pozostawiamy wartość domyślną; - Z ‘Seating Preference’ (Usytuowanie) oznaczamy opcję ‘Aisle’; - Resztę ustawień pozostawiamy bez zmian.
- Wybieramy przycisk ‘Continue...’ na oknie ‘Find Flights’, co pozwoli wyświetlić nam listę znalezionych lotów.
- Oznaczamy najtańszą opcję lotu na liście i wybór potwierdzamy przyciskiem ‘Continue...’ - zostanie otwarta strona płatności.
- Wprowadzamy dane do płatności na stronie ’Payment Details’: - W pole ‘Street Address’ wpisujemy nazwę ulicy, np. „Krupówki 345”; - W pole ‘City/State/Zip’ wpisujemy kod i nazwę miejscowości, np. „34-500 Zakopane”; - W pole ‘Credit Card’ wpisujemy numer karty, np. „12345678”; - W pole ‘Exp Date’ wpisujemy datę ważności karty, np. „06/19”.
- Zatwierdzamy płatności za lot, klikając ‘Continue...’ - otworzy się strona ‘Invoice’ z fakturą za wybrany lot.
- Na stronie ‘Invoice’ ponownie sprawdzamy poprawność wykonywania się akcji, oznaczając tytuł formatki i wybierając na pływającym pasku narzędzi przycisk ‘Insert text check’.
- W lewym panelu strony wybieramy opcję ‘Itinerary’, co otworzy stronę z planem podróży.
- Przechodzimy do zakładki ‘Home’ w lewym panelu strony.
- Wylogowujemy się, wybierając ‘Sign off’.
- Zamykamy przeglądarkę.
- Kończymy nagrywanie, wybierając na pływającej belce przycisk ‘Stop recording’.
Zrzut ekranu 11. Recording – weryfikacja występowania tekstu na formatce - Insert text check.
Zakończenie nagrywania spowoduje automatyczne wywołanie procesu generowania się kodu skryptu Vusera z zarejestrowanych akcji.
Zrzut ekranu 12. Zakończenie nagrywania - generowanie skryptu Vuser.
Przegląd nagrywanych akcji
Po zakończeniu generowania skryptu pojawi się okno z raportem z nagrywania skryptu z podstawowymi danymi, takimi jak data i czas, ilość przesłanych danych, liczba wysłanych żądań, uruchomiona aplikacja, informacje o nagłówkach, typach elementów na stronie czy kodach odpowiedzi.
Zrzut ekranu 13. Raport z nagrywania skryptu.
Skrypt zostaje automatycznie zapisany z podaną wcześniej nazwą w domyślnej lokalizacji, jeśli nie została przez nas zmieniona. Nagraliśmy czynności wykonane na stronie biura podróży - logowanie, wyszukanie i rezerwację lotu, wyświetlenie planu podróży i wylogowanie. VuGen zapisał każdy krok od wciśnięcia przycisku ‘Start Recording’ do zakończenia nagrywania. W oknie LoadRunnera wynik nagrywania można prześledzić i skontrolować w trzech formatkach:
-
Solution Explorer daje uporządkowany dostęp, w formie drzewa, do różnych części skryptu Vuser oraz plików powiązanych z danym skryptem, usprawniając proces nagrywania, odtwarzania i debugowania. Panel może zawierać wiele skryptów z różnymi protokołami. Podwójne kliknięcie na wybrany zasób powoduje jego prezentację w obszarze edytora, a jeśli klikniemy prawym przyciskiem myszy, wyświetli się krótkie menu z dostępnymi operacjami dla danego zasobu (zrzut ekranu 14);
-
Step Navigator wyświetla widok w postaci tabeli na bazie skryptu, która zawiera listę kroków do wykonania. Dla każdej operacji, którą wykona użytkownik podczas nagrywania, VuGen generuje odpowiedni wpis przedstawiony w Step Navigator (zrzut ekranu 15). Pozwala to zrozumieć skrypt bez analizowania szczegółów jego kodu. Każdy wpis w Step Navigator zawiera numer linii, nazwy akcji kroku oraz podgląd zdjęcia z okna, na którym akcja została wykonana. Podgląd ekranu dla przykładowej akcji przedstawia zrzut ekranu 16 (aby wyświetlić Step Navigator, wybierz View > Step Navigator). Wpisy linkują się do kodu nagranego skryptu - poprzez podwójne kliknięcie w pojedynczy krok użytkownik zostaje przekierowany do odpowiedniej funkcji w edytorze kodu;
-
VuGen Edytor wyświetla skrypt w trybie tekstowym. Działania Vuserów są przedstawione jako funkcje API. Edytor korzysta z różnych kolorów tekstu, aby uwidocznić funkcje i wartości ich argumentów w skrypcie. Pozwala na pełną edycję (dodawanie, usuwanie, zmianę kroków) skryptów (zrzut ekranu 17).
Zrzut ekranu 14. Zakładka Solution Explorer.
Zrzut ekranu 15. Aktywna zakładka Step Navigator.
Zrzut ekranu 16. Step Navigator podgląd zdjęcia ekranu z wykonanego kroku.
Kod nagranego skryptu wyświetlamy, zmieniając prezentowaną zakładkę na głównym oknie lub klikając na element ‘Action’ w sekcji ‘Solution Explorer’.
Zrzut ekranu 17. VuGen Edytor z kodem skryptu Vusera i zakładka Solution Explorer z aktywnym elementem Action.c.
Pełny kod nagranego skryptu jest przedstawiony na poniższym zrzucie ekranu. W następnym artykule opiszę, jak odtworzyć skrypt i sprawdzić, czy działa.
Zrzut ekranu 18. Kod akcji nagranego skryptu z Action.c w VuGen edytorze.
Ten sam kod jest przedstawiony na poniższym listingu:
Action()
{
web_url("webtours",
"URL=http://localhost:1080/webtours",
"Resource=0",
"RecContentType=text/html",
"Referer=",
"Snapshot=t1.inf",
"Mode=HTML",
LAST);
web_reg_find("Text=Welcome, <b>jojo</b>, to the Web Tours reservation pages.",
LAST);
lr_think_time(24);
web_submit_form("login.pl",
"Snapshot=t2.inf",
ITEMDATA,
"Name=username", "Value=jojo", ENDITEM,
"Name=password", "Value=bean", ENDITEM,
"Name=login.x", "Value=44", ENDITEM,
"Name=login.y", "Value=14", ENDITEM,
LAST);
lr_think_time(39);
web_image("Search Flights Button",
"Alt=Search Flights Button",
"Snapshot=t3.inf",
EXTRARES,
"Url=../WebTours/classes/FormDateUpdate.class", "Referer=", ENDITEM,
"Url=../WebTours/classes/CalSelect.class", "Referer=", ENDITEM,
"Url=../WebTours/classes/Calendar.class", "Referer=", ENDITEM,
LAST);
lr_think_time(20);
web_submit_form("reservations.pl",
"Snapshot=t4.inf",
ITEMDATA,
"Name=depart", "Value=Denver", ENDITEM,
"Name=departDate", "Value=12/08/2017", ENDITEM,
"Name=arrive", "Value=Los Angeles", ENDITEM,
"Name=returnDate", "Value=12/09/2017", ENDITEM,
"Name=numPassengers", "Value=1", ENDITEM,
"Name=roundtrip", "Value=<OFF>", ENDITEM,
"Name=seatPref", "Value=Aisle", ENDITEM,
"Name=seatType", "Value=Coach", ENDITEM,
"Name=findFlights.x", "Value=43", ENDITEM,
"Name=findFlights.y", "Value=9", ENDITEM,
LAST);
lr_think_time(14);
web_submit_form("reservations.pl_2",
"Snapshot=t5.inf",
ITEMDATA,
"Name=outboundFlight", "Value=033;206;12/08/2017", ENDITEM,
"Name=reserveFlights.x", "Value=38", ENDITEM,
"Name=reserveFlights.y", "Value=10", ENDITEM,
LAST);
web_reg_find("Text=Thank you for booking through Web Tours",
LAST);
lr_think_time(22);
web_submit_form("reservations.pl_3",
"Snapshot=t6.inf",
ITEMDATA,
"Name=firstName", "Value=Jojo", ENDITEM,
"Name=lastName", "Value=Bean", ENDITEM,
"Name=address1", "Value=Krupówki 345", ENDITEM,
"Name=address2", "Value=34-500 Zakopane", ENDITEM,
"Name=pass1", "Value=Jojo Bean", ENDITEM,
"Name=creditCard", "Value=12345678", ENDITEM,
"Name=expDate", "Value=06/19", ENDITEM,
"Name=saveCC", "Value=<OFF>", ENDITEM,
"Name=buyFlights.x", "Value=45", ENDITEM,
"Name=buyFlights.y", "Value=9", ENDITEM,
LAST);
lr_think_time(40);
web_image("Itinerary Button",
"Alt=Itinerary Button",
"Snapshot=t7.inf",
LAST);
lr_think_time(4);
web_image("Home Button",
"Alt=Home Button",
"Snapshot=t8.inf",
LAST);
lr_think_time(9);
web_image("SignOff Button",
"Alt=SignOff Button",
"Snapshot=t9.inf",
LAST);
return 0;
}
Listing 1. Kod akcji nagranego skryptu zapisany w sekcji Action.c.
Kolejne części wygenerowanego kodu odpowiadające za akcje zarejestrowane podczas nagrywania:
web_url("webtours",
"URL=http://localhost:1080/webtours",
"Resource=0",
"RecContentType=text/html",
"Referer=",
"Snapshot=t1.inf",
"Mode=HTML",
LAST);
Listing 2. Kod z akcją żądania otwarcia strony głównej wysłany do serwera.
web_reg_find("Text=Welcome, <b>jojo</b>, to the Web Tours reservation pages.",
LAST);
Listing 3. Kod z akcją sprawdzenia tekstu na stronie logowania.
lr_think_time(24);
Listing 4. Kod dla czasu oczekiwania nagrany pomiędzy dwoma kolejnymi nagranymi akcjami.
web_submit_form("login.pl",
"Snapshot=t2.inf",
ITEMDATA,
"Name=username", "Value=jojo", ENDITEM,
"Name=password", "Value=bean", ENDITEM,
"Name=login.x", "Value=44", ENDITEM,
"Name=login.y", "Value=14", ENDITEM,
LAST);
Listing 5. Kod akcji wysłania formularza z wysłanymi parametrami.
Podsumowanie
W tym artykule zostały opisane kroki umożliwiające nagranie skryptu Vusera, czyli utworzenie skryptu, ustawienie podstawowych parametrów, nagrywanie i prezentacje nagranych efektów. W następnym wpisie przedstawimy proces odtwarzania przygotowanego przez nas skryptu.
Źródła:
https://admhelp.microfocus.com/lr/en/12.55/help/PDFs/HPE%20LoadRunner%20Tutorial.pdf https://marketplace.microfocus.com/appdelivery/content/web-tours-sample-application
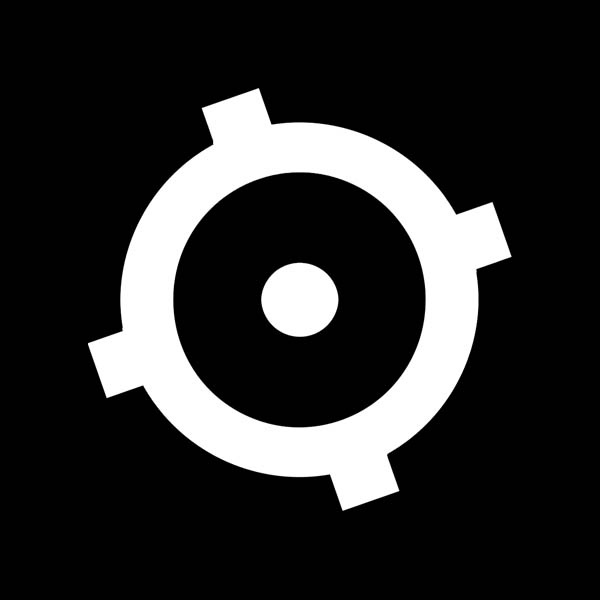 Redakcja
Redakcja