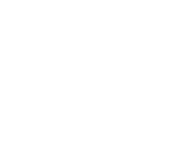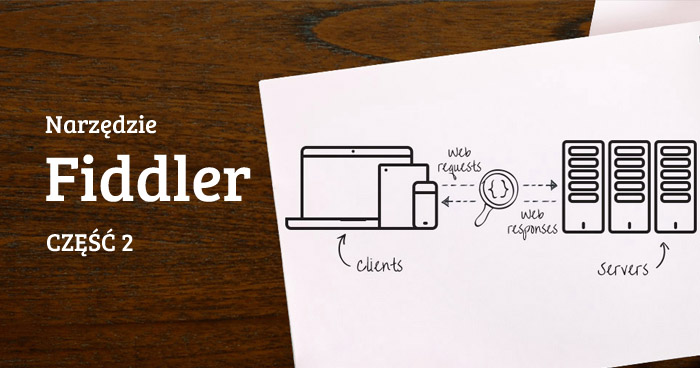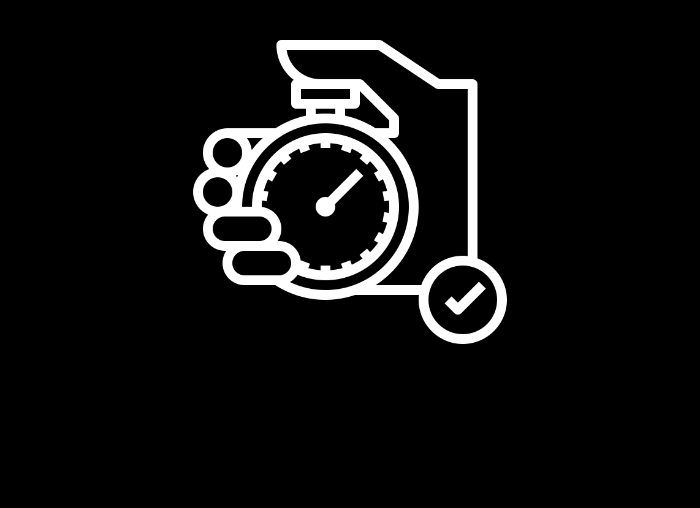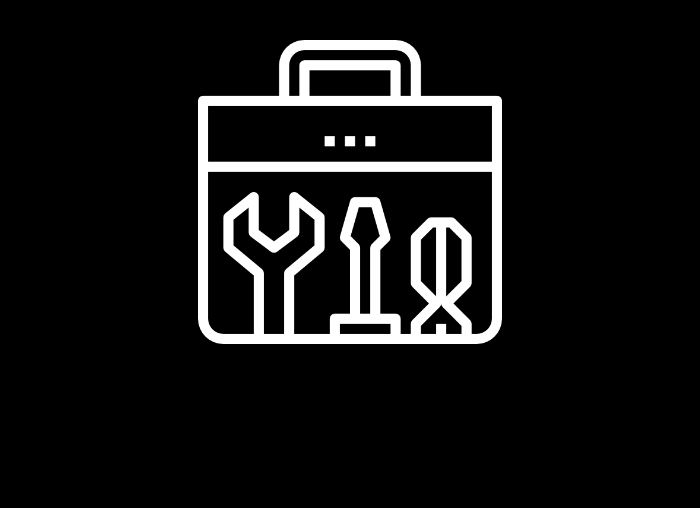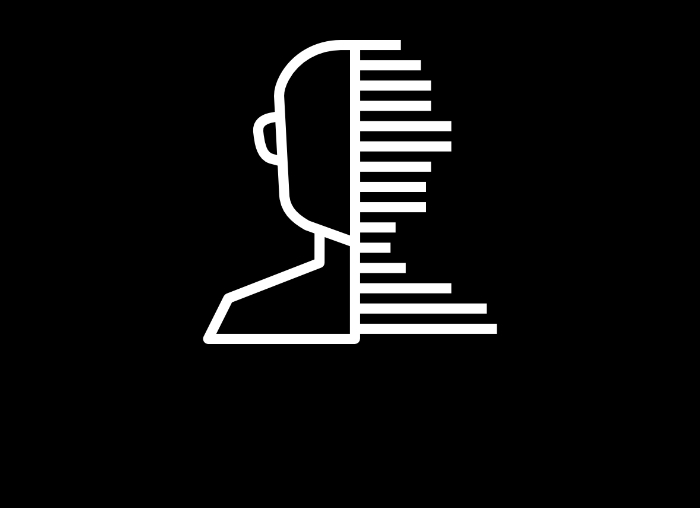Do testowania i modyfikacji użyjemy serwisu http://automationpractice.com/, w którym utworzymy konto użytkownika. Przyda się nam ono w dalszej części prezentacji, kiedy będziemy modyfikować zapytania i odpowiedzi.
Modyfikacja zapytań i odpowiedzi
W Fiddlerze istnieje możliwość tworzenia nowych zapytań oraz modyfikowania zarejestrowanych zapytań i odpowiedzi. Nowe zapytanie możemy utworzyć w zakładce "Composer". Aby to zrobić, przeciągnijmy jedną sesję z okna wyników. Okienko w zakładce "Composer" wypełni się zawartością zapytania ze skopiowanej sesji.
Możemy zmieniać takie zapytanie, a następnie wysyłać za pomocą przycisku "Execute".

Następnie spróbujemy przechwycić requesta wysłanego przez przeglądarkę, który zawiera nieprawidłowe dane do logowania. W Fiddlerze zmienimy te dane na poprawne, co umożliwi zalogowanie do systemu. Przydadzą się nam tu dane logowania do naszego konta w serwisie http://automationpractice.com/.
Ze strony głównej przechodzimy na stronę logowania za pomocą "Sign in". Aby zmodyfikować wysyłane przez przeglądarkę zapytanie, należy w Fiddlerze ustawić breakepointy: "Rules" > "Automatic Breakpoints" > "Before Requests". "Before requests" oznacza, że „zatrzymujemy” zapytanie zanim dotrze do serwera. Następnie na stronie logowania w pola "email address" i "password" wpisujemy nieprawidłowe dane, wybieramy "Sign in".
Pole adresu email powinno być czerwone, a strona powinna znajdować się w stanie ładowania. W Fiddlerze zaznaczamy przechwytywane zapytanie i wybieramy zakładkę "web forms".

W polach "email" i "password" wpisujemy poprawne dane do swojego konta. Po wpisaniu danych możemy wybrać:
- "Break on Response" – wybranie tej opcji spowoduje przekazanie zapytania do serwera, ale otrzymana odpowiedź zostanie zatrzymana w Fiddlerze
- "Run to Completion" – odpowiedź od serwera bez zatrzymywania wróci do przeglądarki.
Wybieramy "Run to Completion". Odpowiedź serwera to 302, co oznacza przekierowanie. Nasza przeglądarka automatycznie generuje zapytanie.
Należy ponownie wybrać opcję "Run to Completion".
"Breakpoint" możemy też ustawić na "After Responses" i zmodyfikować odpowiedź otrzymaną od serwera. Zmieniamy "breakepoint" na "After Responses" ("Rules" > "Automatic Breakpoints").
Przechodzimy na stronę logowania, wypełniamy "login" i "password" nieprawidłowymi danymi i wybieramy przycisk "Sign in". W Fiddlerze możemy zmienić odpowiedź otrzymaną od serwera. Zmieńmy komunikat błędu. W tym celu zaznaczmy naszą sesję i w obszarze dotyczącym response wybieramy sekcję "SyntaxView". Jeżeli nie wyświetla nam się "SyntaxView", należy zainstalować dodatki, które są podpowiadane w tym miejscu przez program. Możemy zobaczyć kod strony otrzymany w odpowiedzi. Wybieramy „Response body is encoded. Click to decode”. Wpisujemy w pole wyszukiwania „error”, a następnie zmieniamy komunikat błędu z „There is 1 error” na np. „There is only one error”. Wybieramy „Run to Completion”.

Efekt modyfikacji jest widoczny na ekranie aplikacji.

Autoresponder
W Fiddlerze mamy możliwość ustawienia automatycznych odpowiedzi na wybrane przez nas zapytania. Naszym celem jest to, by po kliknięciu zakładki "T-shirts" została wyświetlana zawartość dla zakładki "Dresses". Oczywiście ciągle poruszamy się w zakresie http://automationpractice.com/.
Zapisujemy otrzymaną odpowiedź (prawym przyciskiem myszki klikamy na wybraną sesję i dalej klikamy w "save-response-entire response"). Generujemy następne zapytanie klikając w zakładkę "T-shirts". Spośród zakładek z prawej strony wybieramy zakładkę "Autoresponder". Zaznaczamy sesję zawierającą zapytanie o stronę "T-shirts" i w "Autoresponder" wybieramy "Add Rule".

Teraz dodajemy zapisaną wcześniej odpowiedź z zakładki "Dresses". W tym celu wybieramy z zakładki "Autoresponder" z listy rozwijalnej na samym dole opcję "Find a file".

Zaznaczamy checkbox "Enable rules". Od teraz Fiddler będzie automatycznie zwracał odpowiedź "Dresses" jeżeli klikniemy w zakładkę "T-shirts". Odpowiedź będzie wysyłana nawet jeżeli nie będziemy mieli połączenia z Internetem.
Przydatne linki:
- https://vimeo.com/43659037 - prezentacja Ido Flatow
- https://www.youtube.com/watch?v=UNtzEW1Ai_8 – przykład użycia, przy kontroli dostępu do danych.
| SPRAWDŹ TAKŻE |
|---|
Narzędzie Fiddler - część I  |
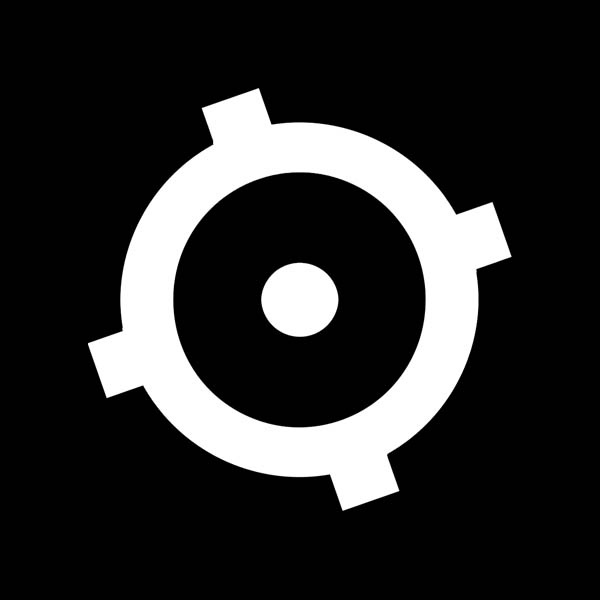 Redakcja
Redakcja