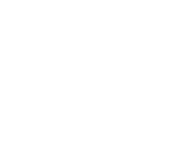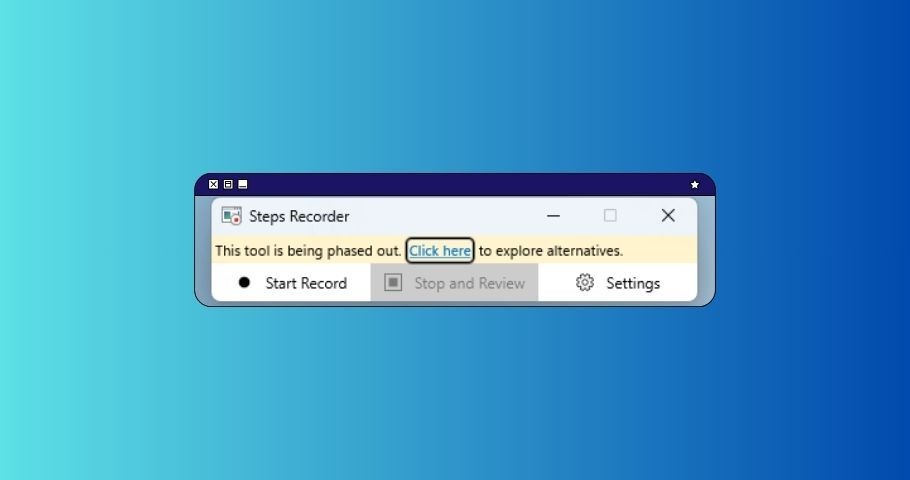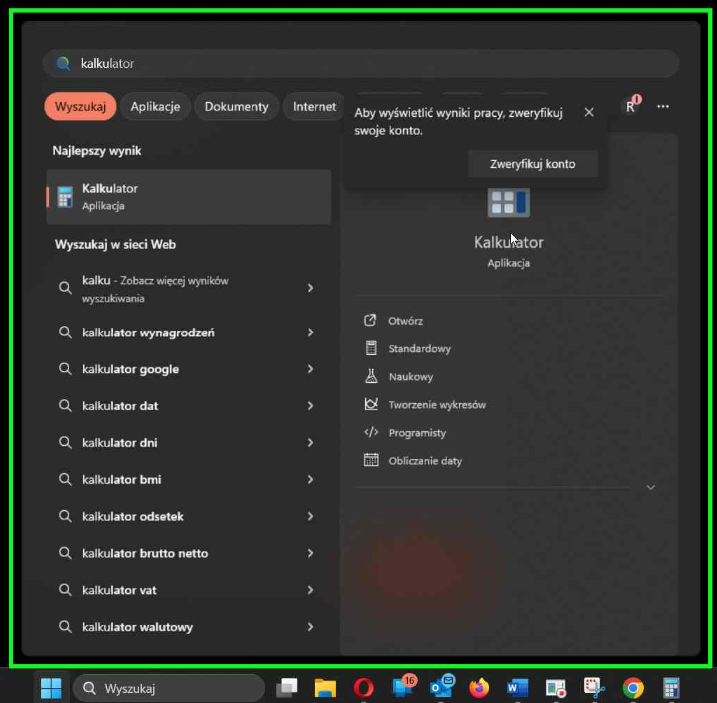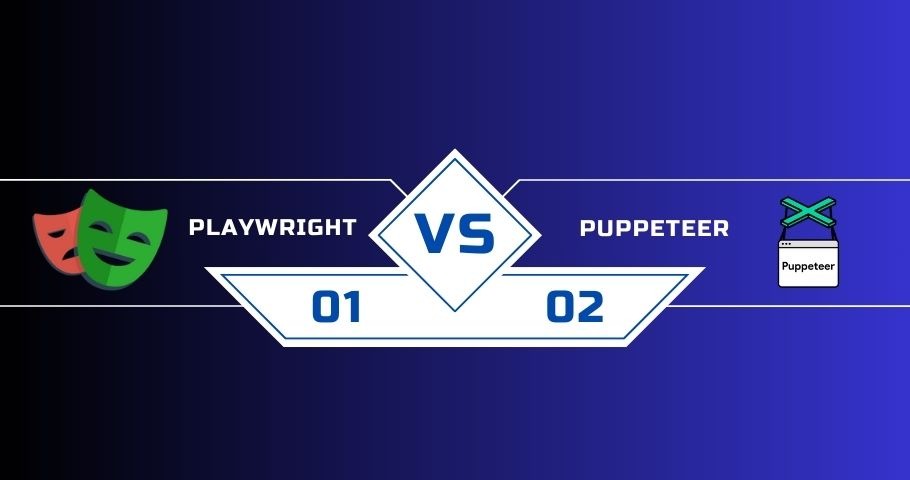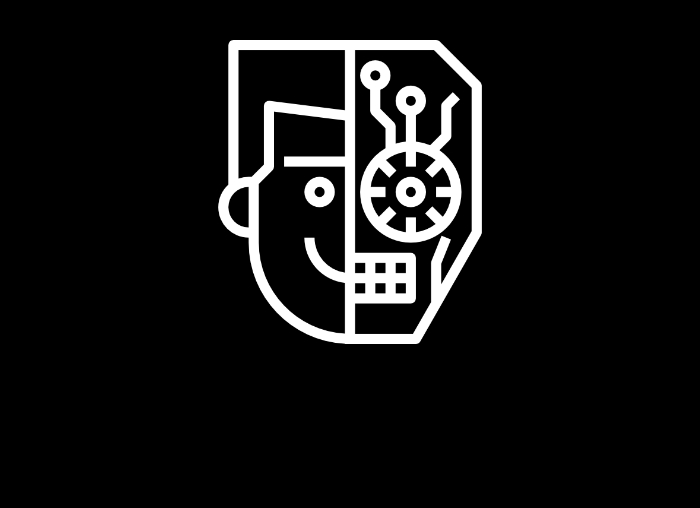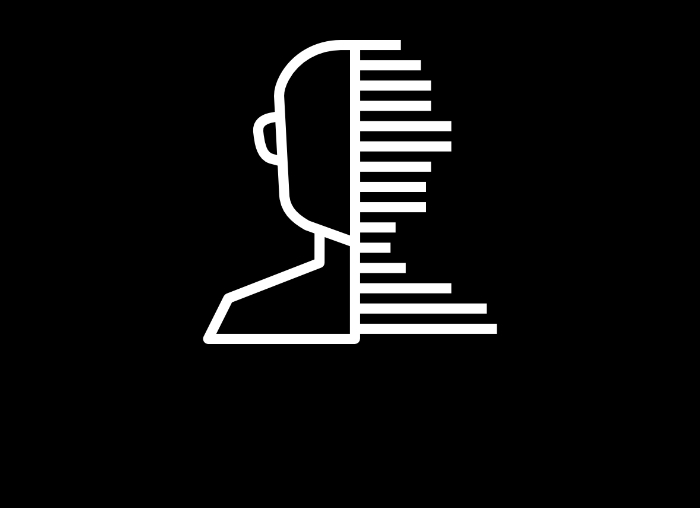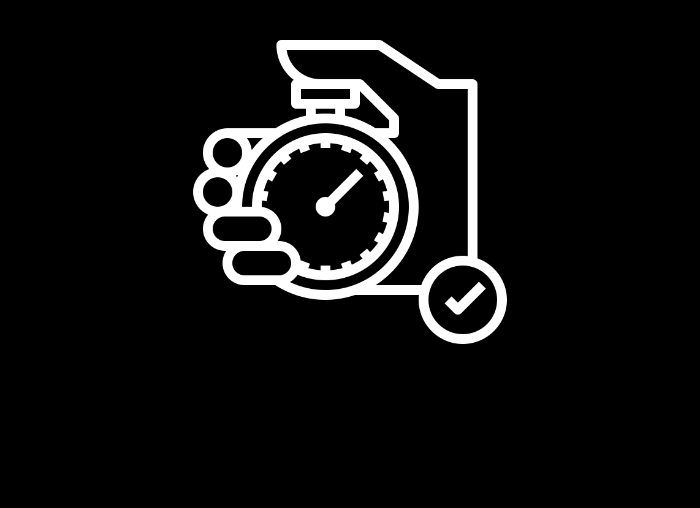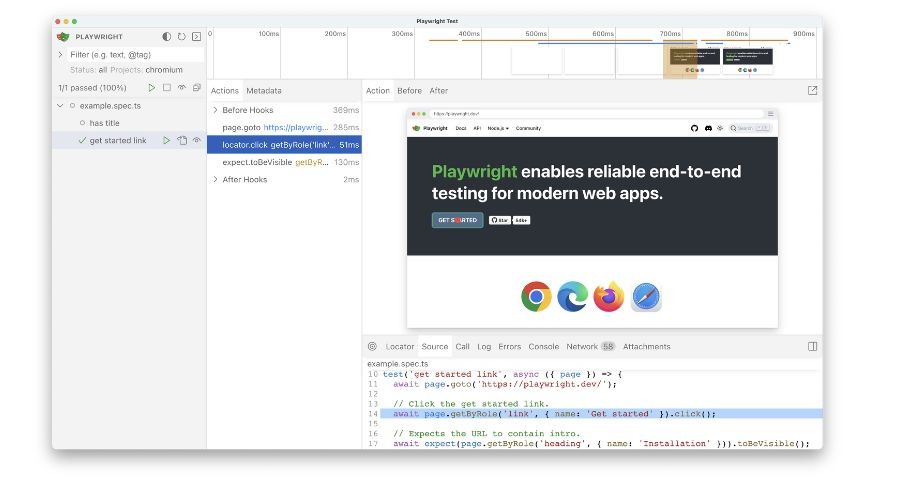Aby wywołać Steps Recorder, wystarczy (ciągle działa) odpalić aplikację psr.exe lub wpisać w pasku START rejestrator problemów.
Program Steps Recorder, znany również jako Problems Steps Recorder (PSR) w systemie Windows, to program, który rejestruje zrzuty ekranu pulpitu wraz z krokami i adnotacjami podczas nagrywania aktywności na ekranie. Zrzuty ekranu i tekst z adnotacjami są zapisywane w pliku do późniejszego przeglądania.
Przykładowy zrzut ekranu w ramach screencastu z PSR:
Przykładowy log z PSR:
Sesja rejestrowania: 09.01.2025 07:51:43 - 07:52:19
Zarejestrowane kroki: 12, Kroki pominięte: 0, Inne błędy: 0
System operacyjny: 26100.1.amd64fre.ge_release.240331-1435 10.0.0.0.2.101
Krok 1: Kliknięcie lewym przyciskiem przez użytkownika elementu „Start (przycisk)”
Program: Eksplorator Windows, 10.0.26100.2296 (WinBuild.160101.0800), Microsoft Corporation, EXPLORER.EXE, EXPLORER.EXE
Elementy interfejsu użytkownika: Start, ToggleButton, Taskbar.TaskbarFrameAutomationPeer, Windows.UI.Input.InputSite.WindowClass, DesktopWindowXamlSource, Windows.UI.Composition.DesktopWindowContentBridge, Shell_SecondaryTrayWnd
Krok 2: Sygnały z klawiatury użytkownika elementu „Wyszukaj (okno)” w „Wyszukaj” [... Backspace ...]
Program: 2124.28812.20.0, Microsoft Corporation, SEARCHHOST.EXE -SERVERNAME:CORTANAUI.APPXSTMWAAB17Q5S3Y22TP6APQZ7A45VWV65.MCA, SEARCHHOST.EXE
Elementy interfejsu użytkownika: Wyszukaj, Windows.UI.Core.CoreWindow, Start, Windows.UI.Core.CoreWindow
Krok 3: Kliknięcie lewym przyciskiem przez użytkownika elementu „Kalkulator (tekst)” w „Wyszukaj”
Program: 2124.28812.20.0, Microsoft Corporation, SEARCHHOST.EXE -SERVERNAME:CORTANAUI.APPXSTMWAAB17Q5S3Y22TP6APQZ7A45VWV65.MCA, SEARCHHOST.EXE
Elementy interfejsu użytkownika: Kalkulator, Wyszukaj, Wyszukaj, WebView, Wyszukaj, Windows.UI.Core.CoreWindow
Krok 4: Rozpoczęcie przeciągnięcia myszą przez użytkownika elementu „Kalkulator (okno)” w „Kalkulator”
Program: Calculator, 11.2411.1.0, Microsoft Corporation, CALCULATORAPP.EXE, CALCULATORAPP.EXE
Elementy interfejsu użytkownika: Kalkulator, Windows.UI.Core.CoreWindow, Kalkulator, ApplicationFrameWindow
Microsoft w ramach „stałego zaangażowania w ulepszanie i innowację środowiska systemu Windows”, począwszy od aktualizacji systemu Windows 11 w lutym 2024 r., kończy wsparcie rozwojowe programu PSR.
Alternatywy w Windows
W ramach systemu Windows do nagrywania ekranu dostępne są następujące narzędzia:
- Narzędzie do wycinania: zapewnia funkcję nagrywania ekranu, która jest dobrą alternatywą dla PSR, ale tylko w obszarze nagrywania filmów lub ręcznego robienia screenshotów. Aby znaleźć to narzędzie, wyszukaj „Narzędzie do wycinania” na pasku zadań lub w menu Start. W 2023 roku rejestrator ekranu został wprowadzony w Narzędziu do wycinania dla urządzeń z systemem Windows 11. Dzięki tej funkcji możesz wybrać i dopasować część ekranu przed rozpoczęciem nagrywania, wyświetlić podgląd, a następnie udostępnić go innym. Aby rozpocząć nagrywanie ekranu, po prostu otwórz Narzędzie do wycinania i wybierz opcję Nagrywaj. Możesz również wstrzymać nagrywanie, gdy jest taka potrzeba.
- Pasek gier Xbox: jest dostępny w aplikacji Xbox w systemie Windows i może służyć do czegoś więcej niż granie. Aby otworzyć Xbox Game Bar, użyj skrótu klawiszowego Klawisz z logo systemu Windows + G. Xbox Game Bar oferuje również funkcję nagrywania ekranu.
- Clipchamp: Microsoft Clipchamp to narzędzie do edycji wideo, którego można również użyć do nagrywania ekranu. Na urządzeniach z systemem Windows 11 wystarczy wyszukać „Clipchamp” na pasku zadań lub za pośrednictwem menu Start.
Niestety żadne z tych narzędzi nie oferuje tak rozbudowanego logu ani tak fajnych screenów, jak PSR.
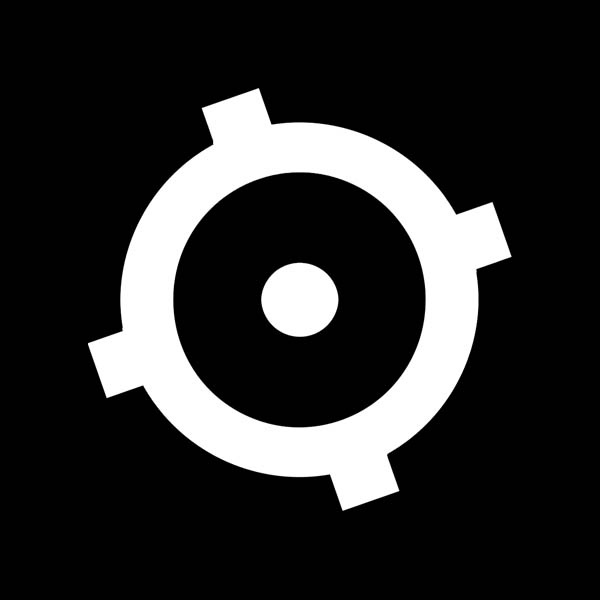 Redakcja
Redakcja